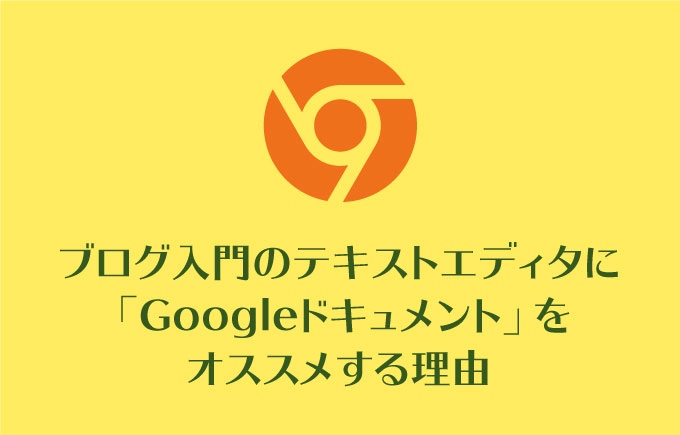冒険者くん
冒険者くん僕も今日からブログを書いていくぞ!まずはWordを……。だけど、なんか書きにくいんだよな…。



テキストエディタの個人的なオススメはありますが…
まずは「Googleドキュメント」を使ってみませんか?無料で使えて自動保存や文字カウントもできる、便利なツールですよ。
ブログを書こうとした時、必要な「テキストエディタ」
パソコンに最初から入っている「Word」や「メモ帳」でもいいけれど、せっかく執筆するなら効率よく、便利に始めたいですよね。
でもテキストエディタと検索すると、無料・有料問わずかなりの数がヒットします。
その中から、自分に合ったテキストエディタを見つけるのは、ちょっと面倒な作業です。
迷う時間をぜひ執筆の時間に当ててほしいので、迷ったらとりあえず「Googleドキュメント」を使っておけば、ブログの執筆に必要な機能は大体揃っている、ということを紹介したいと思います。
- Googleドキュメントがブログ執筆にぴったりな理由
- Googleドキュメントのデメリット
- 作業が捗る便利なショートカット
- 自分にピッタリのテキストエディタの見つけ方
Googleドキュメント以外のテキストエディタについて知りたい方は、こちらの記事をどうぞ!
Googleドキュメントがブログ執筆入門にぴったりな理由
Googleドキュメントは、Googleが無料で提供しているテキストエディタツールです。
Googleのアカウントを持っていれば誰でも使えます。いわゆる「Word」や「page」にあたるツールです。
無料で使える上に記事を作る環境において、とても便利な機能をたくさん兼ね備えています。
「自動保存」機能が全人類の味方!
地味にとても便利なのは『自動保存』機能です。
編集したそばから勝手に保存してくれるので、突然の予期せぬシャットアウトでも、ほとんどのテキストを守ることができます。
突然のシャットダウン、意図せぬネット不調……、いつだって不具合は起きるもの。
夢中になって書いた5000文字テキストが消える瞬間なんて、想像したくないですよね。
集中して、筆が乗っているときほど保存を忘れがちになるので、ここはぜひ自動保存を頼ってみてください。



Googleドキュメント以外にも、自動保存をしてくれるテキストエディタはたくさんあります。他のテキストエディタを探すときも、自動保存機能があるものを選ぶと安心ですね。
大幅に編集状態を戻したいときは、編集履歴が便利
順調に書き進めていたけど、数時間前の状態に戻したい。
そんなときは、保存履歴から過去の保存状態をさかのぼって内容を復元することができます。
リライトに失敗したとき、本文を大きく書き換えるときなどに便利です。
(別ドキュメントに複製しそびれたときなどにも助かる機能です)



書き慣れてないとたまに戻したい時ってあるかも……。こんな機能もあるのか、覚えておこう!
複数の端末から記事編集ができる
Googleキュメントで制作したファイルは、「Google Drive(グーグルドライブ)」クラウドに保存されます。
そのため、Googleドキュメントは、同じGoogleアカウントでログインすれば異なる端末でも、ドキュメントの編集ができます。
日中はパソコンから、夜寝る前にスマホでちょっとだけ編集、外出時はカフェでiPadを使って作業する……。といったような、状況や端末が異なっても編集ができます。



有料のテキストエディタでも、複数端末での利用には個別に料金がかかるものもあります。無料でクラウド編集ができる点では、Googleドキュメントはなかなか便利です。
Google Driveから記事管理も簡単
Googleドライブに保存されたドキュメントは、ジャンルや内容ごとにフォルダで整理ができるので、管理面からもオススメです。
挿入用の画像もフォルダに放り込んでおけば一括で管理できるので、素材もバラバラになりません。ドキュメントの編集中に、ドライブ保存してある画像を読み込むことも出来ます。
保存容量もかなり大きく、ちょっとやそっとのテキスト情報ではいっぱいになりません。(画像を大量に保存する場合は注意です)
しかも、ネット環境に繋がる端末ならどれでも共有して使うことができます。



またGoogleスプレッドシードで記事の管理をするのもおすすめです。メディアを複数人で運用している場合には、シートで管理すると良いですね。
文字数カウントはショートカットで「1秒」
クラウドソーシングなどで、ライティングの案件を受ける方に重要な「文字数カウント」もGoogleドキュメントはショートカットで対応しています。
mac→Shift+command⌘+C
Windows→Shift+Control+C
部分的にカウントしたい場合は、対象の部分をドラックした状態でショートカットを押せば、選択部分だけカウントできます。
文字数が指定された案件で活躍しますね。
画像挿入した後のイメージがしやすい
ブログを書くなら、文章だけではなく記事中に挿入する「画像」にもできればこだわりたいものです。
(まだ慣れていないときは無理はしないこと)
記事中に画像を多く挿入する記事、ハウツー記事の制作などの、画像と説明文の関係性が高い記事を作っている場合には、ドキュメントに画像挿入がドラックで完了します。
(どのテキストエディタでも大体そうだと思いますが)
アドオンでWordPressに下書きを流し込むこともできる
こちらは参考程度にですが、
GoogleドキュメントとWordPressを連動させることができるアドオンという機能があります。
このアドオンを使うと、Googleドキュメントに書いてある内容を、WordPressの下書きに反映できるという、優れたアドオン機能です。ただアドオン機能を使っていない方も多いです。
ただWordPressを使う場合に限定されることと、最終的にWordPressで仕上げ作業をするので、Googleドキュメント上でそこまで完成度を上げても結局、作業をし直す必要があるという、ちょっとした手間もあります。
詳しい方法は、また別の記事にまとめようと思います。
Googleドキュメントのデメリット
ここまで、Googleドキュメント最高…
一生ついていきます…検索順位あげてください…
と言った具合に、Googleドキュメントを強くオススメしていますが、あくまでも「入門編」。
自分で記事を書き続けて、こだわりや方向が分かってきたら、
有料のテキストエディタに乗り換る・もっと自分の作業環境に合うツールを使うこともオススメです。
もちろん、Googleドキュメントにもデメリットに感じる部分はあるからです。
オフライン環境で使いにくい(設定すれば使えないこともない)
基本的にオンライン環境で動作しているものなので、オフライン環境では使いにくいです。
オフライン環境の編集を許可しておけば使えるという意見もありますが、
オンラインで共有できることがメリットでもあるので、あまり設定する必要はありません。
いつでもネット環境があるところで作業ができない場合や、
オフライン状態で軽く作業したいという場合には不向きだといえます。
Googleのブラウザが重くて作業に支障が出る場合
Googleのブラウザに拡張機能やアドオンをたくさん入れている場合、
Googleブラウザを開くだけで、PCのCPUやメモリをガッサーーーー!といかれてしまうことがありあます。
PCの環境や動作の快適さの面から支障が出てしまう場合も、オススメできません。
オフライン環境で動作する軽いエディタをオススメします。
ライティングの仕事でも活躍できるスタンダードなツール
Googleドキュメントはライティングのお仕事の現場でも活躍できるツールです。
ライターとして仕事をしていく、ライティングの案件を受ける場合に、Googleドキュメントは一般的なITツールとして自然に使われています。テキストエディタの入門としてもおすすめですが、一般的な常識としても知っていて損がありません。
仕事をする上でも便利で知っておきたい機能を把握しておきましょう!



IT知識としてもGoogleドキュメントを始めとしたツールの知識は必須です。
メインで使わないとしても知っておいたほうがよいといえますね。
ドキュメントの共同編集・リンク共有がとても便利
Googleが提供するツールのほとんどは共有機能があり、他のユーザーと共同で編集をしたり情報をシェアするために使われます。
ライティングのお仕事では、ドキュメントの共有リンクを使って記事のフィードバックのやり取りを行うのに、とても重宝する機能です。
◯共有範囲の選択、編集許可の範囲に注意
まとめ:グーグルドキュメントは入門としてオススメ
ここまで、入門編としてGoogleドキュメントのオススメポイントを紹介しました。
テキストエディタとしてとても優れているというよりも、自動保存やファイル・画像の管理がしやすいなど、ブログを更新していく上で必要な「管理」や「保存」が自然にできるという点と合わせてオススメしました。
これからブログ記事をガンガン書いていこうと考えている皆さん、
始めのうちは一括管理ができるGoogleドキュメント(ドライブ)を使ってみてはいかがでしょうか?