 冒険者くん
冒険者くんnoteってブログツールが簡単で、HTMLの知識がない僕でも使えそう!でも、どんなツールなんですか?



noteはブログとSNSのいいとこどりな、ブログが初めての方にもオススメのツールですよ!使い方も簡単なので、この記事でまとめて紹介しますね。
ブログと言えばWordPressと言われますが、もっと簡単にブログで発信をしたい。そんな方には「note」がオススメです。
noteは独自のプラットフォームを持つブログツール。
SNSのように繋がりやすく、簡単にブログ記事の投稿ができます。
※この記事はPC版の画面で紹介しています。
- noteの特徴とメリットが分かる
- noteでの記事の書き方・公開までがわかる
- 見やすい記事をつくる3ポイント
この記事では「note」の基本と、記事の書き方を優しく紹介しています。
さらにnoteとWordPressの使い分け方や、収益化できる独自の仕組みについても解説します。
直感的に使えるツールですが、この記事を読めば、さらにnoteを使いこなすことができるでしょう。
noteの5つ特徴:ブログとSNSのいいとこ取りがメリット
noteはブログとSNSの特徴をいいとこ取りした、テキストコンテンツ発信ができるプラットフォームツールです。 ブログのように長文のテキストを投稿でき、ハッシュタグを活用してSNSのように広めることができます。
- アカウント登録だけで始められる無料ブログツール
- 「いいね」ですぐに反応がわかる、SNSのように継続しやすい
- SEOにも強く、Google検索でも人気記事は上位表示を狙える
- note内でオススメ表示やタグ検索ができるので、多くの人に読んでもらいやすい
- 自分のコンテンツを販売、継続課金で収益化できる仕組みがある
WordPressよりも始めやすい。アカウント登録で簡単スタート
noteは自分のアカウントをつくれば、面倒な設定をせずにすぐに書き出すことができます。
WordPressなどのブログツールは、拡張すればいろいろなことができる多機能なツールです。しかし開始には自分でサーバーやドメインを準備する必要で、ぶっちゃけ準備が大変。
もしもあなたが初期設定で足止めされているのなら、まずはnoteでコンテンツを作り始めれば、ビジネスのスピードをあげることができます。
SEOにも強い。検索流入からも認知を広げやすい
yahooブログやアメブロのように、note内でオススメの記事がピックアップされる機能や、ハッシュタグで関連性の高い記事を検索ができます。
そのため通常の検索よりも、興味がある記事に出会える確率が上がります。通常の検索順位が低くても、良い記事をかけばnote内で多くの人に見てもらうことが可能です。
以前のnoteは、見出しなどの構成がつくりにくいことから、SEOや検索には弱いと言われていました。
今は改善が行われ、良い記事は検索順位が上がるようになってきています。



SEOとはGoogle検索などで、検索した人の悩みや課題を解決できる記事やサイトを上位表示する仕組みです。
コンテンツ販売の仕組みがある。サブスクコミュニティも作れる。
noteの特徴的なところは、記事をコンテンツとして販売できることです。
1つは記事を有料化して、購入してもらう方法。
2つは「定期後続タイプ」で、継続課金をしている人限定で読めるコンテンツをつくる方法です。
- 有料記事(単発):有料記事を購入するタイプ
- 定期購読マガジン:継続課金で、課金者限定のコンテンツをつくる
●サークル機能の実装
さらに近年「サークル機能」が実装され、noteを使ってコミュニティをつくれるようになりました。これによって、サブスクリプションサービスのように、月額課金をしてもらうことで収益に繋がるようになりました。



オンラインコミュニティ・サロンみたいな使い方もできるってことだね。便利だなあ!
●Amazonのアフィリエイトリンクが貼れるようになった
商品レビュー記事などに欠かせないアフィリエイト。現状ではAmazonのみが承認されています。
(※Amazonアフィリエイトリンクの発行には審査&審査後に該当するnoteを利用サイトとして登録が必要です!)
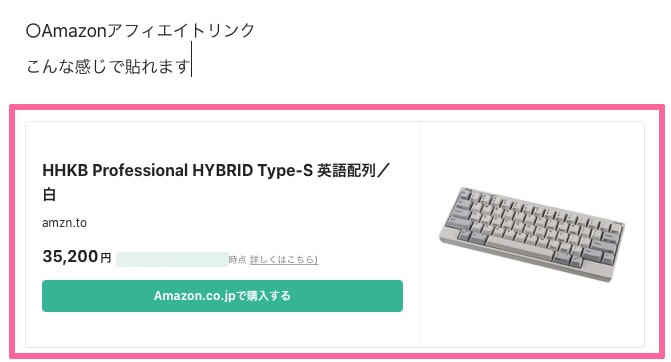
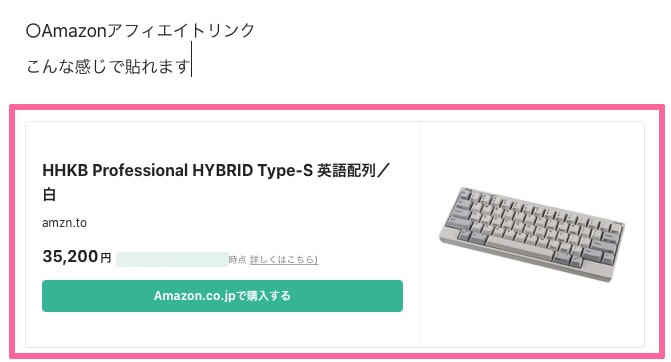
アフィリエイトを伴わない商品リンクは、埋め込みの機能で貼ることができます。
noteの使い方〜書き出しから公開まで4ステップ〜
1.無料の会員登録でアカウントを作成
まずはアカウントを作ります。
メールアドレスで登録、またはTwitterなどのサービス連携でアカウントをつくるのが簡単で便利です。
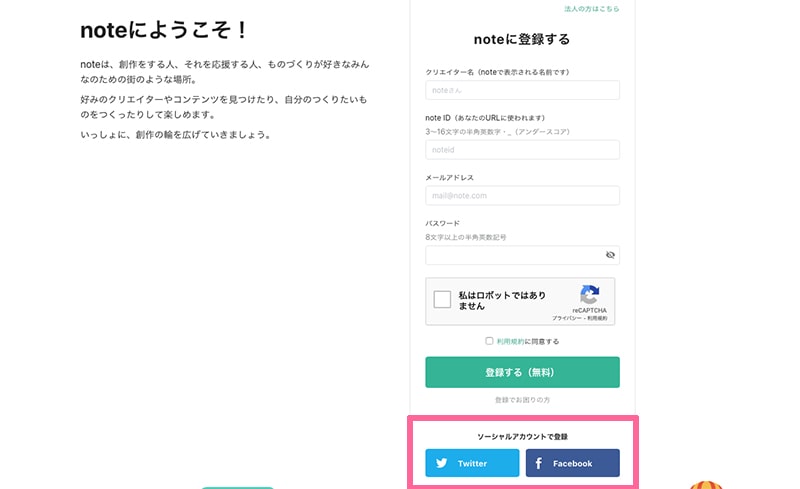
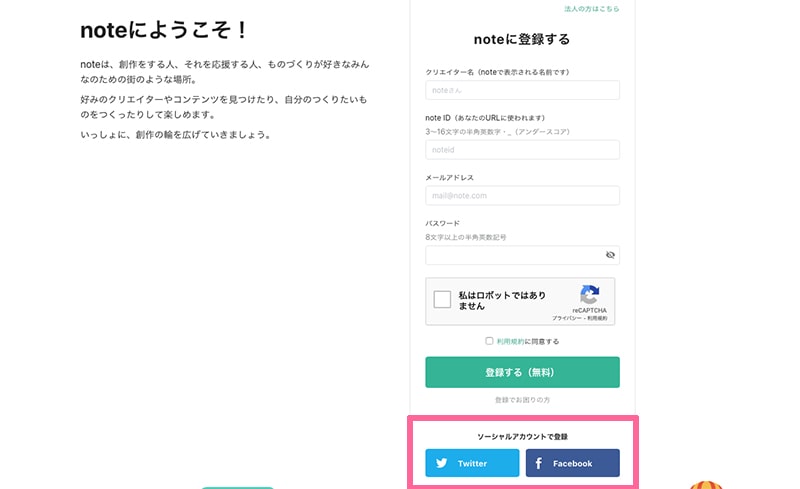
○アイコンとプロフィール文を設定する
noteはSNSのように、興味を持った人が記事に出会いやすいような仕組みがあります。
いつ記事からプロフィールにアクセスされても大丈夫なようにプロフィール情報を設定しましょう。
▽クリエイターページ から設定できます
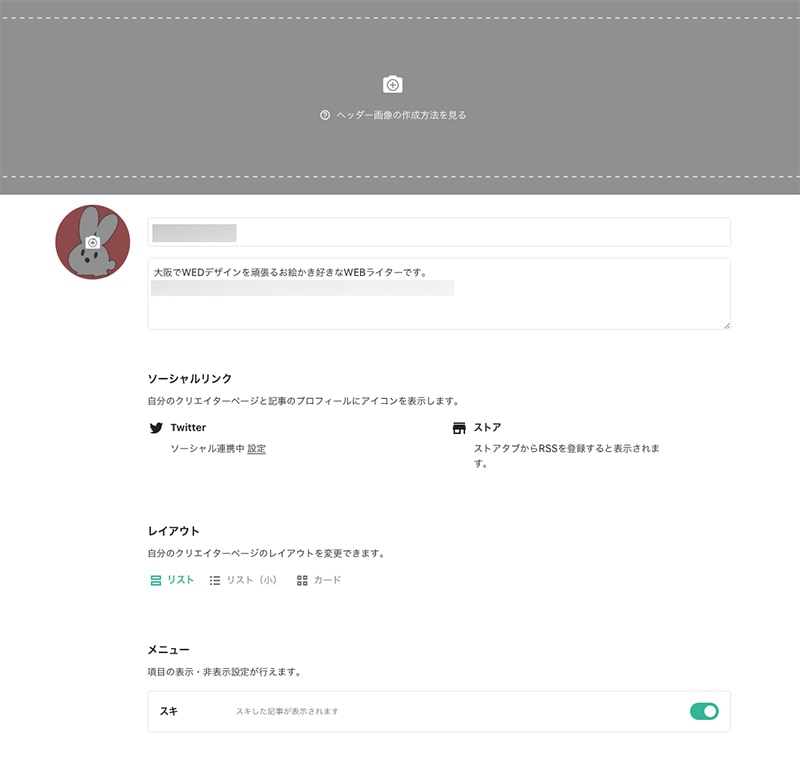
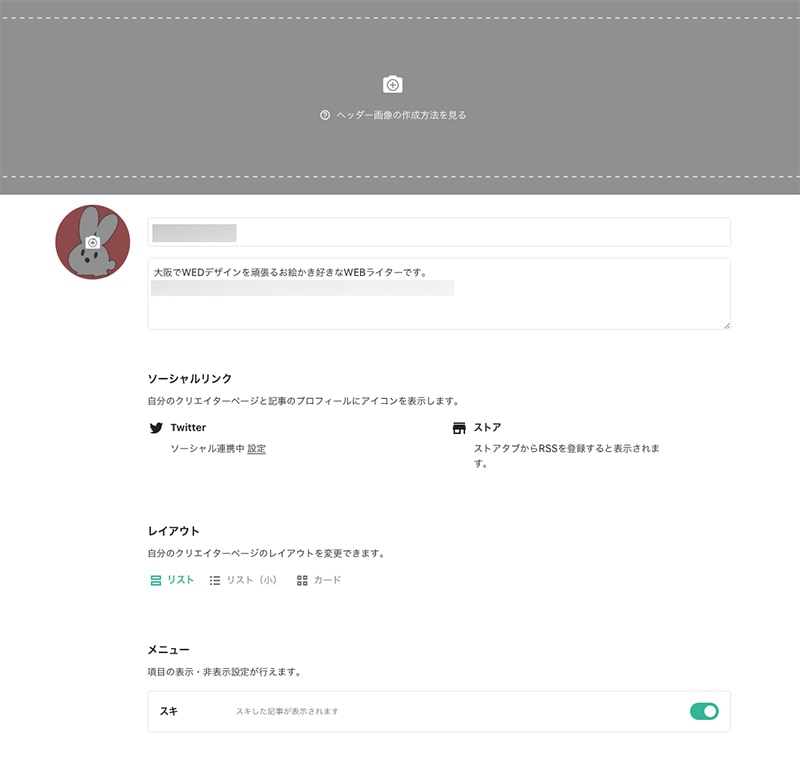
○ヘッダー画像を設定する
ヘッダー画像はnoteの公式から推奨サイズが提示されているので、サイズに合わせて作るときれいに設定できます。
クリエイターページ画像サイズ
推奨比率→ 1.91:1
・基本のサイズ 1280 × 670px
(中央部分 216px の範囲をヘッダーとして表示)
・もっときれいに見せたいなら 1920 × 1006px
(中央部分 324pxの範囲をヘッダーとして表示)
サンプル画像テンプレートが公式ヘルプからダウンロードできます。参考にチェックしてみてくださいね。
https://help.note.com/hc/ja/articles/360000231642-登録画像の推奨サイズ一覧#h_051dad9a-f36b-4da8-9f48-7b8bbd0c6d10
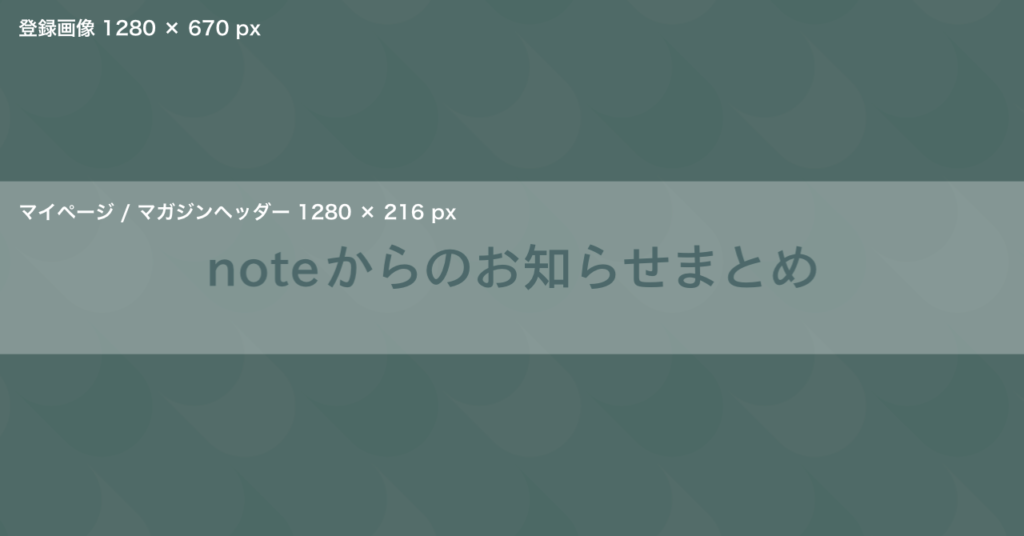
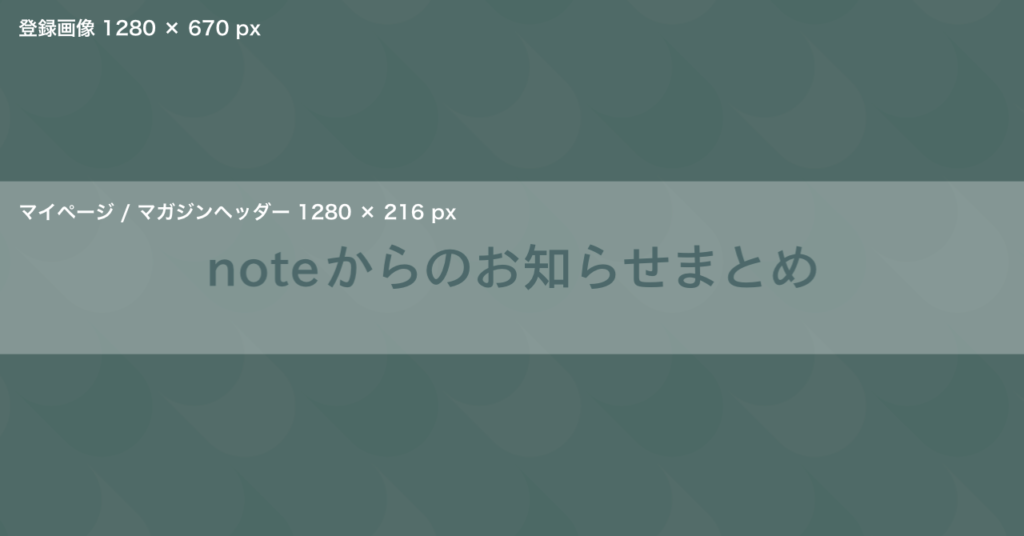
2.5つの投稿タイプが選べる
投稿タイプは5つあります。
ブログのように使うなら「テキスト」がメインになります。
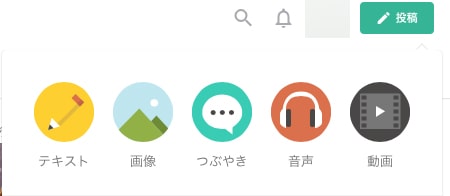
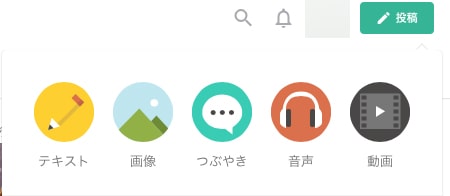
●テキスト
最もブログに近い使い方。noteの投稿記事はほとんどこれになる。テキストタイプの書き方を覚えれば、基本的にOK。
●つぶやき
TwitterやFBの投稿のように、短い一言を投稿できるモード。画像も添付できます。一言だけの言葉や、長くないテキストの投稿に最適です。
- 140文字以内 + 10MB以内の画像
- 形式: JPG,PNG
●イメージ
Instagramのように画像をメインで投稿したいときに使いやすいタイプです。
- 添付できる画像は30枚。
- 1ファイル10MB以内、最大30枚
- 形式: JPG,PNG
●サウンド
音声ファイルを投稿できるタイプです。
記事上で音声の再生ができます。
- 最大50MB
- 形式: MP3, AAC
●動画
YouTube、またはVimeoのURLを貼り付け可能。
※その他の動画サービスのURLはリンクとしては貼れますが、サムネイルなどが表示されないこともあります。
3.noteテキストエディタの使い方
noteのテキスト編集画面はとてもシンプル。
特に解説や書き方を見なくても直感的に書き出せますが、一通り見ていきます。
テキストの編集エリアを「テキストエディタ」といいます。 入力したテキストは、以下の6つのスタイルを適用できます。
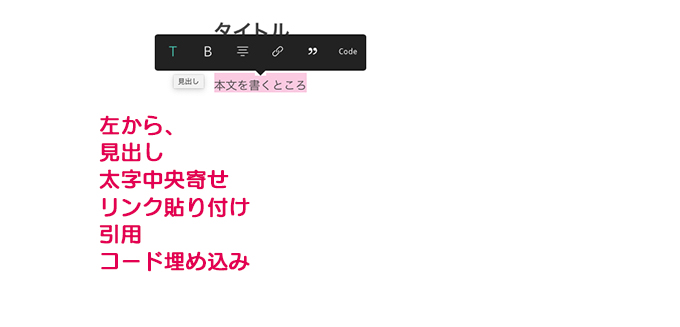
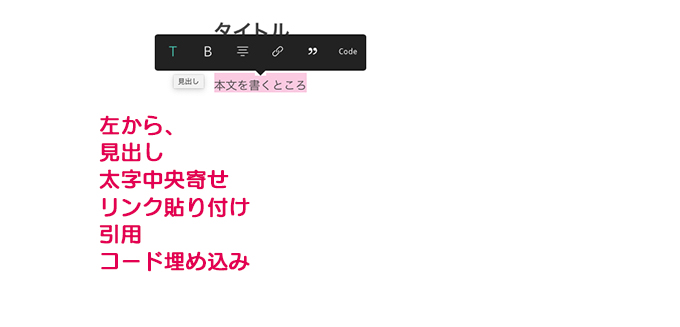
- 見出し
- 太字
- 中央寄せ
- リンク
- 引用
- コード埋め込み
○よく使うのは「見出し」と「太字」
特に長い文章を打つときは、内容が変わる時、複数のお題の内容を書くときなど、適切に使って文章全体をわかりやすくするのに役立ちます。
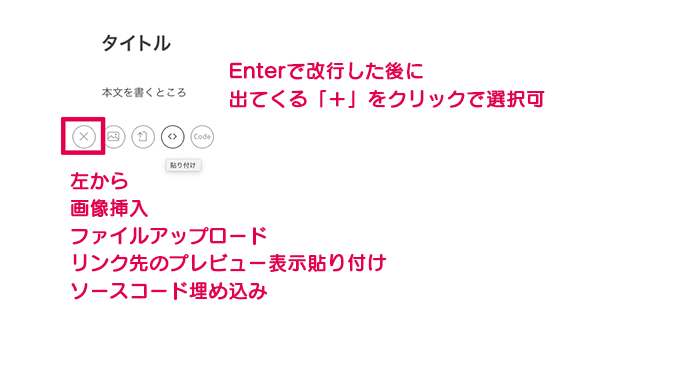
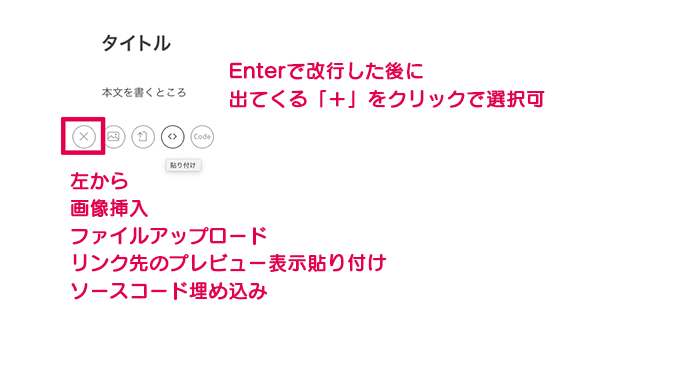
- 画像のアップロード(ドラッグ&ドロップでもアップロード可)※画像の形式はJPG,PNG,GIF
- ファイルのアップロード
- リンク先のプレビュー表示
- ソースコードの埋め込み
○便利なショートカット
便利なショートカットも合わせて覚えておきましょう。
(note公式ヘルプより引用)
元に戻す : ⌘(Ctrl) + Z
コピー : ⌘(Ctrl)+ C
切り取り : ⌘(Ctrl)+ X
貼り付け : ⌘(Ctrl) + V
文章の改行 : Shift + Enter
段落変更 : Enter
4.アイキャッチとタイトル、タグをつけて公開
○アイキャッチは記事編集画面から
記事の看板とも言える「アイキャッチ」は、記事編集画面から追加できます。
アイコンをクリックすれば、画像のアップロード方法が表示されます。
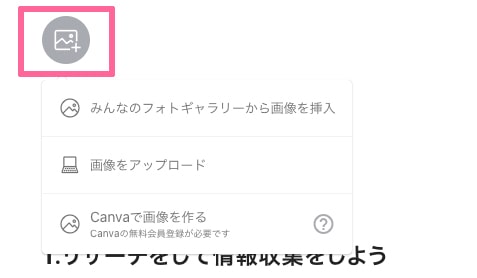
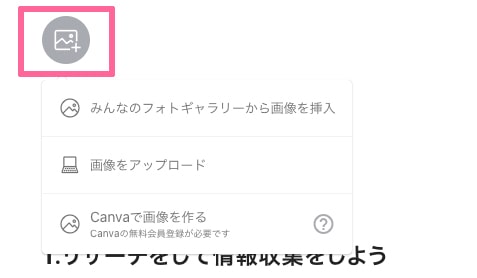
記事の見出し:1280×670px
音声のサムネイル:1000×1000px以上推奨(正方形)
「Canva(キャンバ)」は無料でアイキャッチやおしゃれな画像が作れる作成ツールです。
無料の会員登録で使えて、ブログのアイキャッチに使えるテンプレートも豊富に用意されています。
※Canvaのつかいかたは、別の記事で詳しく紹介できればと思います。
参照:note公式のCanva記事もあります。
https://note.com/info/n/n113a175301a6
○プレビュー機能を使ってみよう
noteは下書き保存をした際に、執筆中の記事のプレビューを利用できます。
プレビュー機能を使うと、記事を公開した時どのように見えるかを確認できます。またプレビューは共有リンクで、他の人に見てもらうこともできます。
共有リンクは以下の方法で発行できます。
- 下書き保存後に、表示されるページの「・・・」
- 記事一覧の「・・・」
▽下書き保存後はこの画面に移動する
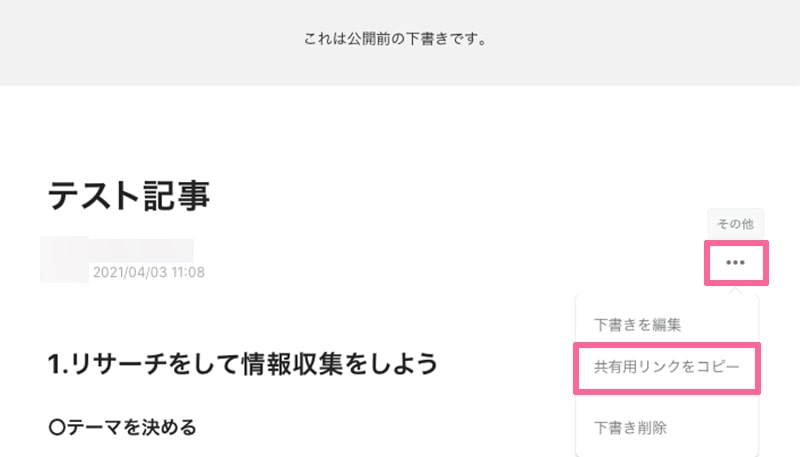
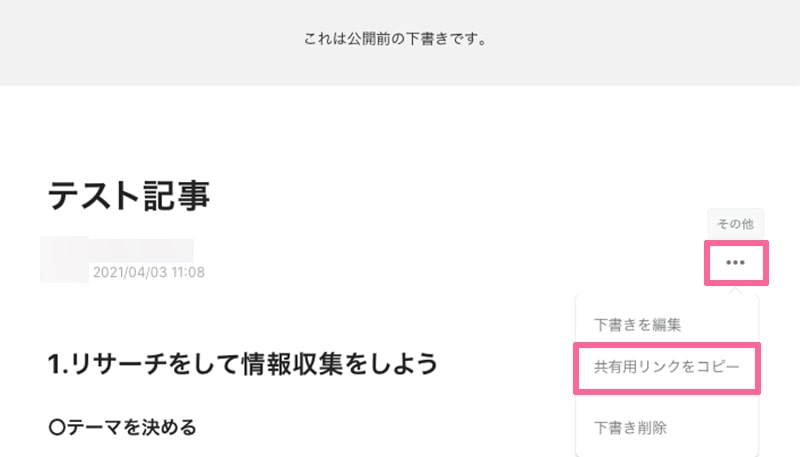
▽記事一覧からはここ
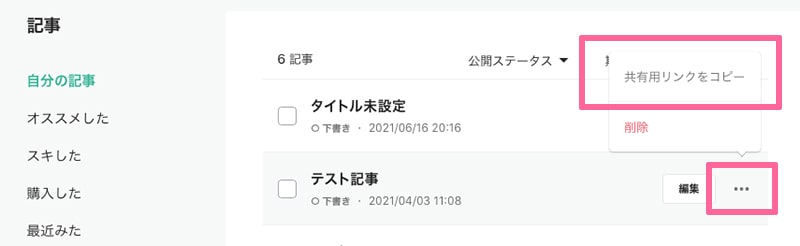
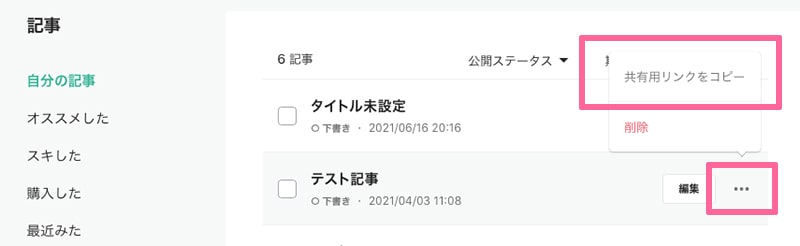
○ハッシュタグの付け方
noteの素敵なところはSNSのように、記事にハッシュタグを付けられるところ。
ハッシュタグを付けておけば、タグ検索から記事を発見してもらいやすくなります。
またタグをお気に入り登録している方に、オススメ記事として紹介されることもありますね。
ハッシュタグは、公開設定から編集できます。
最大10個まで。
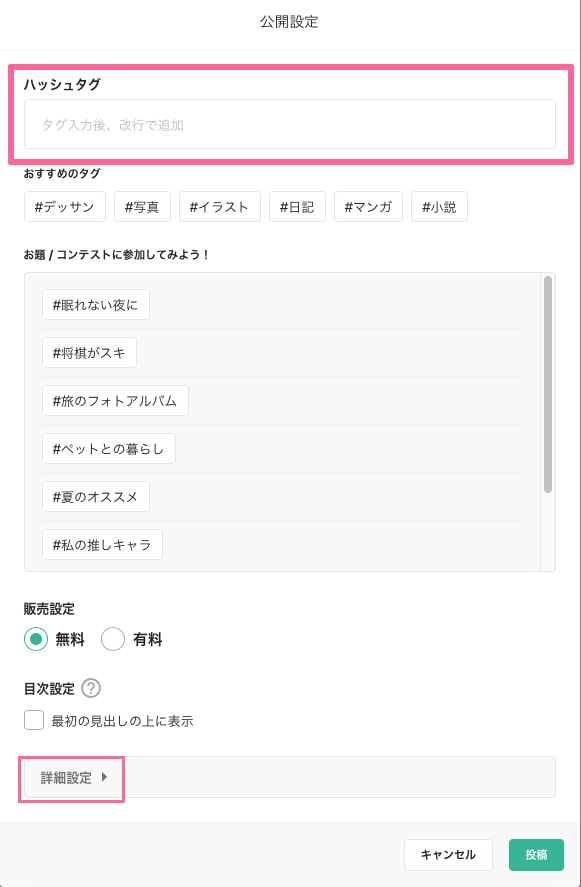
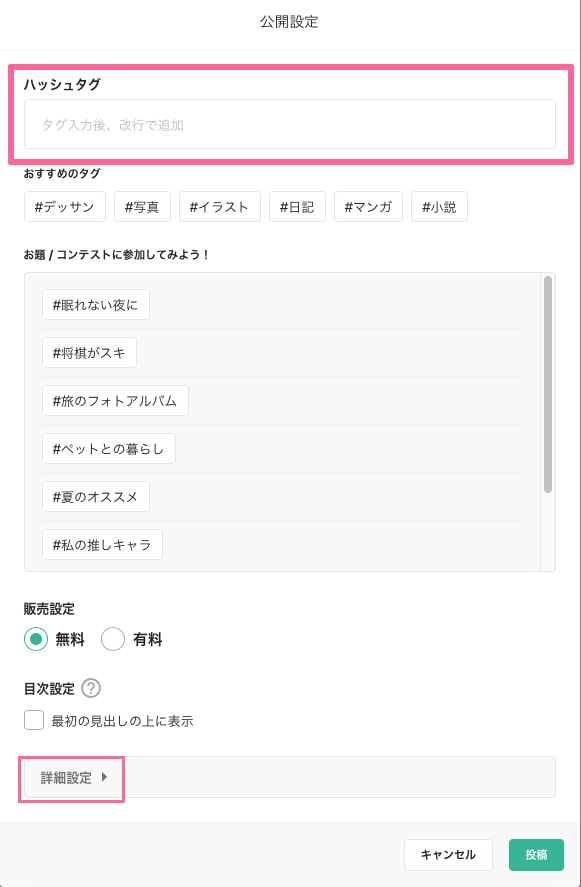
記事を読みやすくする3ポイント
見出しを効果的に使う
noteに限らず、文章がメインの投稿を行う場合は、
見出しを効果的につかって読みやすい記事にしましょう。
- 何について話をしているのか
- 内容・話題の転換をしたとき
上記のようなときに見出しを使って、区切りをつけるのがポイントです。
記号や区切り線で、メリハリをつける
noteには「HTMLやCSS」といった、文章を装飾する機能が現時点では使えません。
そのため以下のような飾り記号などを、話題の転換や切り替え、特に注目してみてほしいところに使うのもいいですね。
◆◆◆◆◆◆◆◆◆◆◆◆◆◆◆◆◆◆◆◆◆◆
+++++++++++++++++++++++++
****************
:::::::::::::::::::::::::::::
適度に改行を入れる
noteに限らず長い文章を書いた時、びっしりと画面に文字が敷き詰められた状態の記事は、とても読みにくかったりします。
文章を読み慣れている・書き慣れている人は、あまり気にしない部分ですが、もし読んでほしい人が読み慣れていない方が多いのであれば、適度に改行を入れてみましょう。
文章にも換気が必要です。
まとめ:noteはブログ初心者さんにオススメのツール
noteを使って情報を発信している人はとても多く、会員登録だけで無料で使える。
さらに広告も少なく、記事の見た目もシンプルで、書き手も読みても余計なノイズないとても便利なツールです。
- 無料の会員登録で簡単に使える
- エディタの操作もシンプルで初めてでも使いやすい
- noteだけで収益化できる仕組みがある
- noteのプラットフォーム内で記事を見つける・繋がりやすい
ブログそのものの構築に時間をかけすぎて、記事を書く機会を逃してしまうのはもったいないことです。
ぜひみなさんもnoteを使ってみてくださいね!


