Podcast配信をする方法を調べると、その大多数がWordPressとプラグインを活用する方法が出てくると思います。
その中でも、SoundCloudと合わせて検索をしているあなたは、
できればWordPressを使わずになるべく簡単な方法でPodcastを始めたいと思っているのではないでしょうか?
この記事は、主に非クリエイターの方で、なるべく簡単にPodcast配信を行ってみたい方向けの記事です。
ご自分のサーバーを持っておらず、WordPressはハードルが高いと感じている方には、有力な選択肢になるのではないかと思います。
1.ライトなpodcast配信ならSoundCloud経由が無料で簡単!
podcastは、 インターネット上で音声コンテンツ配信ができるネットラジオサービスです。
iTunesやpodcastアプリ、Spotifyなどから視聴することができます。
YouTubeやVoicyなどのサービスとの違いは、音声ファイルを自分の用意したサーバー内に置、RSSフィードを読み込ませることで、podcastの配信ができます。
podcastで番組を開設すれば、そのRSSフィードのデータを他のサービスでも読み込み複数の媒体でコンテンツの配信ができるのが大きな特徴です。
●podcast配信に必要なもの
- サーバー(音声ファイルの置き場所)
- 音声ファイル
- 番組のチャンネル画像
- iTunesConnectアカウント(要AppleID)
SoundCloudは無料の音声クラウドサービス
SoundCloudは無料の会員登録で利用できる、音声ファイルのクラウドサービスです。
海外のサービスですが、多くのアーティストや個人が音楽コンテンツの配信に利用をしています。
SoundCloudのいいところは、音声ファイルをアップロードするだけで、podcastに対応したRSSフィードを自動で発行してくれるところです。
SoundCloud側で行うことは、
- SoundCloudのアカウントをつくる
- アカウントの設定(プロフィール、プロフィール画像、説明文)
- 音声ファイル(エピソード)を一つ上げる
この3つだけを済ませれば準備完了です。
●基本は無料で使えるが制限はある
無料のアカウントでもPodcast配信の設定はできますが、多少の制限はあります。
SoundCloudには3つのプランが有り、無料の他に2つの有料プランがあります。
今回は無料のアカウントでの開設と運用方法をお伝えしますが、Podcastを将来本格的にやりたいという方には、有料プランをおすすめしています。
SoundCloudのメリット・デメリット
SoundCloudは多くの音楽コンテンツを配信している方には馴染みのツールです。
とても使いやすいツールではありますが、メリットとデメリットがあります。
●SoundCloudを活用するメリット
- 無料の会員登録するだけで利用できる
- 音声をアップロードするだけなので更新作業が簡単
- RSSフィードをpodcast向けに自動で生成してくれる
- 開設後はSoundCloudに音声を上げるだけで、勝手に更新される
●SoundCloudのデメリット
- 無料会員は総再生時間:3時間まで
- 音声の差し替えは有料会員のみ
- 音質は128kbpsに固定(無料会員)
- サイトは基本的に日本語で使えない
特にpodcast配信にかなり力を入れたいと考えている方には有料プランか、WordPress経由での設定をおすすめします。
無料会員ではアップロードできる音源の再生時間に制限があります。
そのため、3時間を超える場合は過去のエピソードを削除したり、入れ替えが必要です。
もっと簡単にしたいなら「Radiotalk」「Anker」ならスマホで完結
SoundCloudでは音声ファイルは自分で作る必要がありますが、音声の録音からもっと手軽にしたいという場合は、スマホアプリの利用がおすすめです。
「Radiotalk(ラジオトーク)」
「Radiotalk」はスマホアプリで番組開設・録音まで対応したネットラジオ配信アプリです。 こちらは日本語に対応しており、日本の有名人や個人も多く番組開設をしています。Radiotalk独自のプラットフォームにも自動で配信されます。
「Anchor(アンカー)」
同じく「Anchor」もスマホアプリ一つでpodcastの番組開設、さらに音声収録にまで対応しています。 まずはお試しでやってみたいという方にはおすすめのアプリですが、英語表記しかないので注意です。
音源を置くだけなら、noteやDropboxでも十分の場合もある
Podcastを配信するには音声ファイルをどこかにアップロードして、RSSフィードをつくる必要があります。
ですが音声をアップするだけなら、実はどんなプラットフォームを使っていてもいいんです。
Podcastで配信しなければいけない理由がないのであれば、例えば音声のアップロードにも対応している「note(ノート)」や「Google Drive」「Dropbox」などでも、音声を聞くことだけは可能です。
ぜひご自身の状況やアプローチしたいお客さまに対して、一番効果的なツールを選ぶことが大切ですね。
2.SoundCloudを設定&音源をアップロードする
まずはSoundCloudに会員登録をします。
右上の「Createaccount」をクリックします。
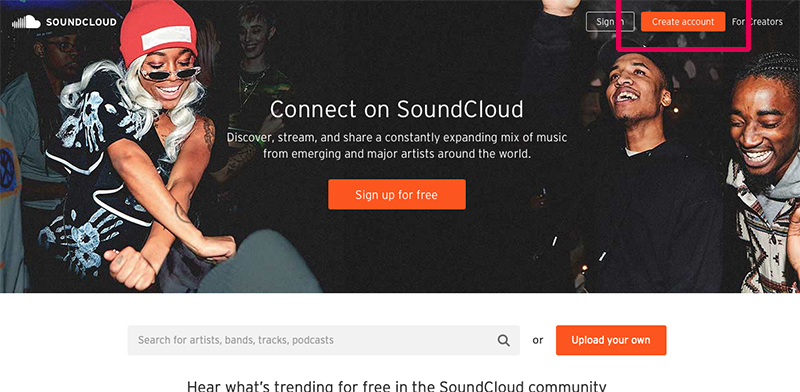
メールアドレス、またはFacebook・Googleaアカウントでも作成できます。
好きなものを選択しましょう。ここではメールアドレスで開設していきます。
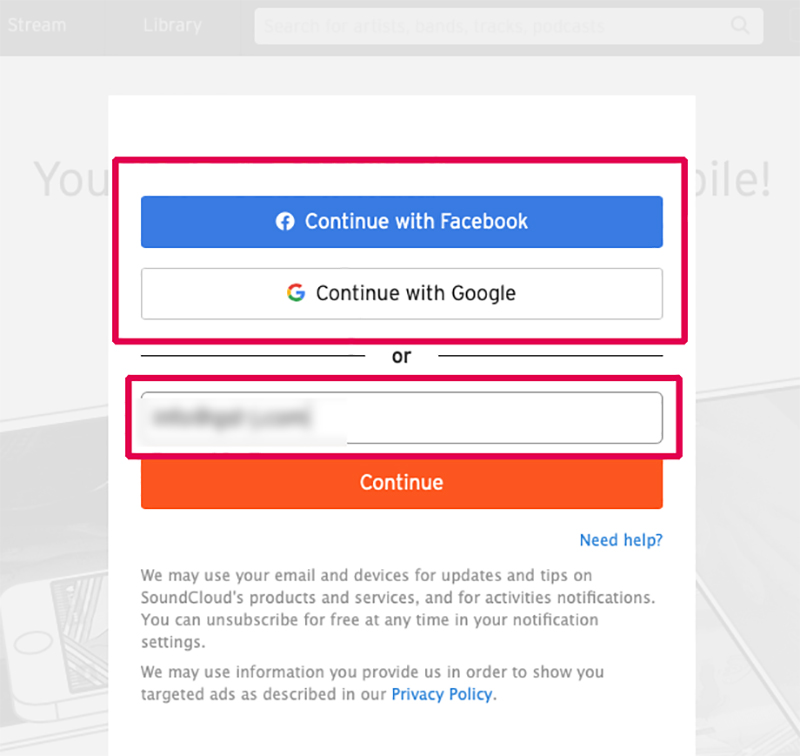
パスワードの設定が終わったら、
- 年齢
- 性別
- プロフィール名
の項目を画面に沿って入力していきます。
このプロフィール名は登録後も変更ができます。
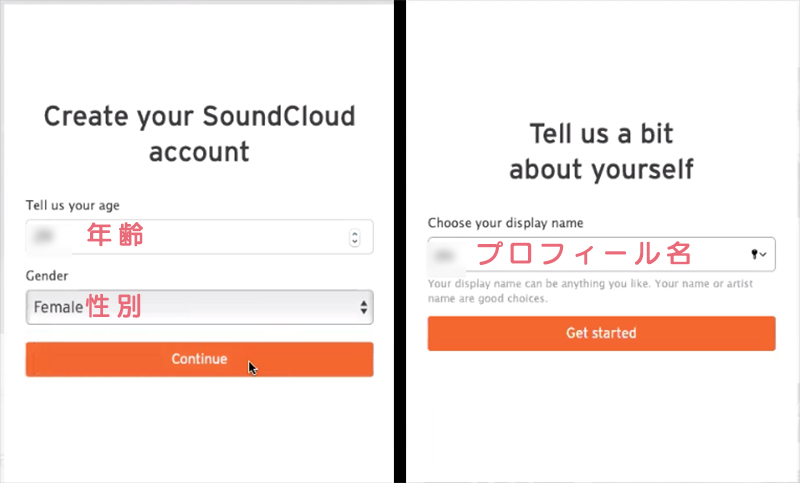
アカウントを作成したら、入力したメールアドレスに確認メールが届いています。
メール内のリンクをクリックすればプロフィール情報の詳細が編集できるようになります。
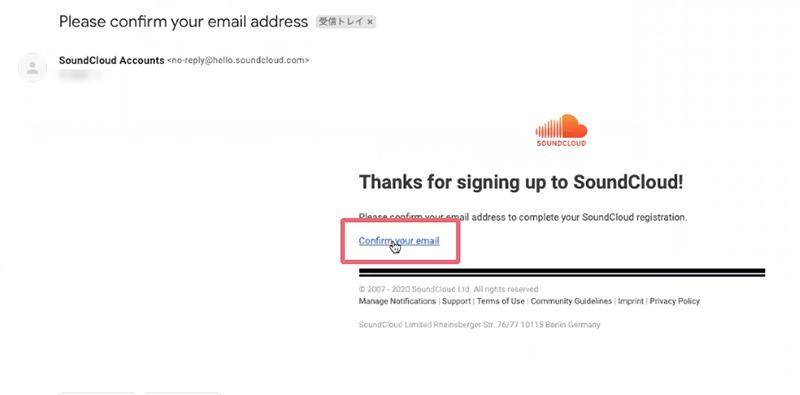
SNS連携の場合は、SNSに設定しているメールアドレスに届きます。
プロフィール情報を設定する
まずは簡単にプロフィール情報を設定しましょう。
ここで入力した情報は、一部Podcast側にも反映されます。
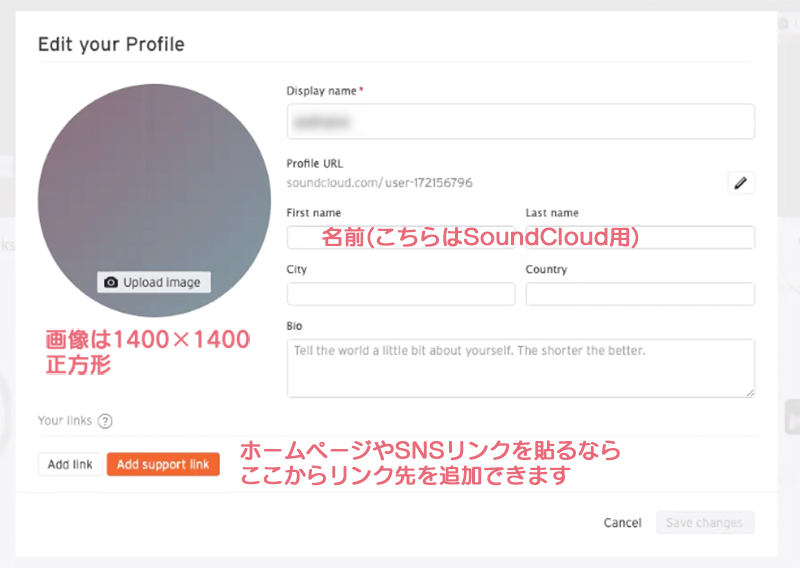
- アカウント名:Podcastの番組名
- クリエイター名:作者、配信者の名前、またはグループ名
- 番組画像:1400px☓1400px以上の正方形、形式はjpg、png
Podcast用の設定は、別の画面でも設定をすることになります。
まずはSoundCloud側の設定を行いましょう。
音源を最低1つでもアップロードする
次に重要になるのは先に、一つでもいいので音声ファイル(エピソード)をSoundCloudにアップする必要があります。
無料会員、プロ会員はアップロードの制限枠が表示されます。更新の目安にできます。
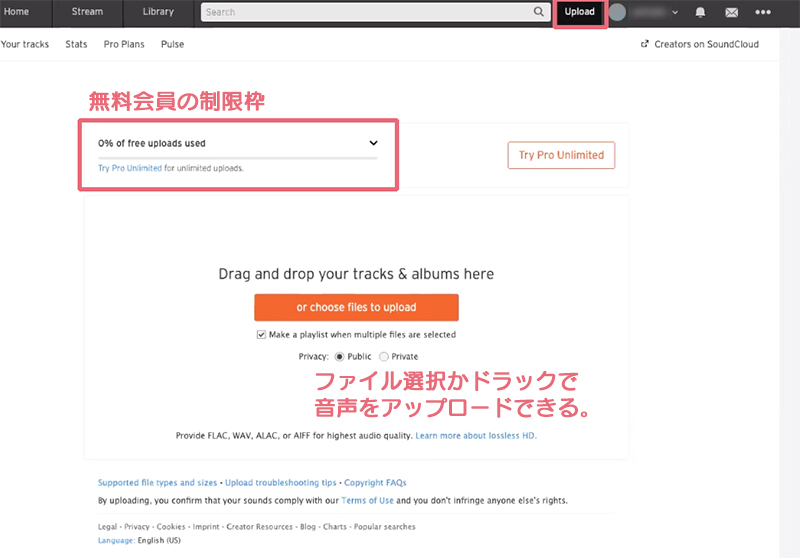
上部メニューの「Upload」を選択しましょう。
ファイル選択か枠内にファイルドロップでアップロード設定ができます。
こちらの設定項目はほとんどがPodcast上でエピソードデータとして表示されます。
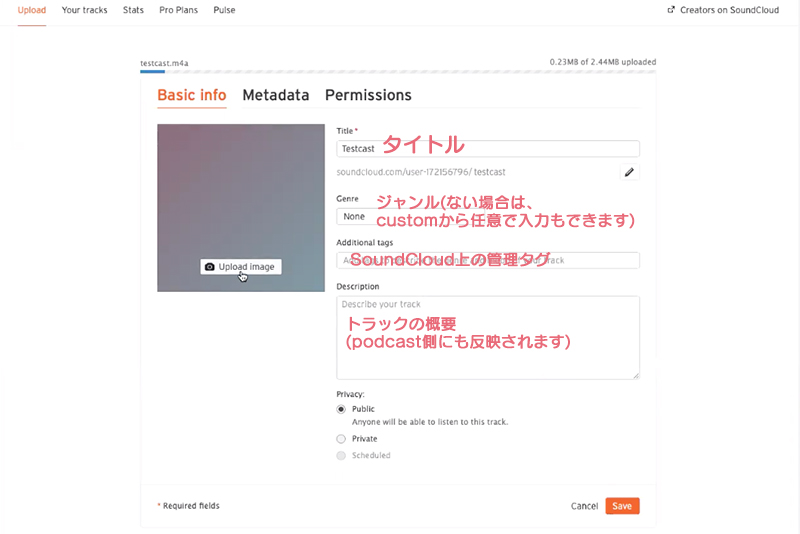
この3項目はPodcastに反映されます。
- 画像
- タイトル
- ディスクリプション
ジャンルとタグは主にSoundCloud上での管理タグになります。
SoundCloudでも視聴を増やしたいなら関連するジャンルを選択しましょう。タグは未入力でも設定できます。
「Metadata」メタデータの部分では、音源の情報を入力できます。
Podcast配信がメインの場合は必ず入力しなくても問題ありません。
全ての作業が終わったら、「Save」で保存しましょう。
Podcastの番組を開設する審査の際に、エピソードがなにもない状態だと審査を開始することができません。
(エピソードがありませんというエラーが表示されてしまいます)
テスト用の音声ファイルでも審査は開始できますので、簡単なテスト音声を取ってアップロードしておきましょう。
RSSフィードの情報を編集する。RSSをコピーする
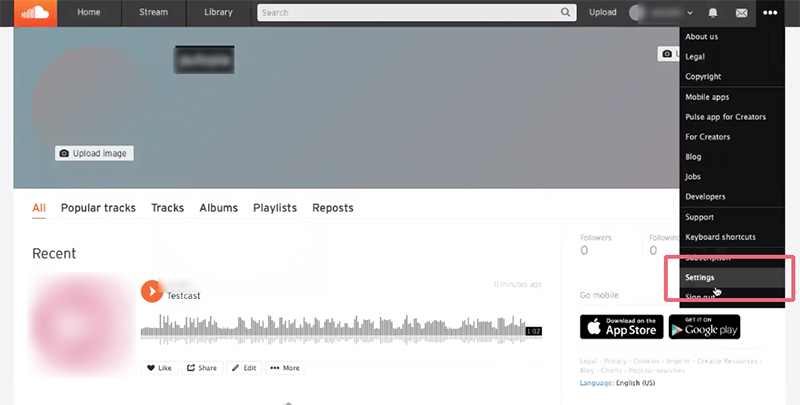
画面の左上のメニューから「Setting」を選びcontentタブを開くと、RSSフィードの設定ができます。
ここで番組名やクリエイター名などの必要事項を入力します。
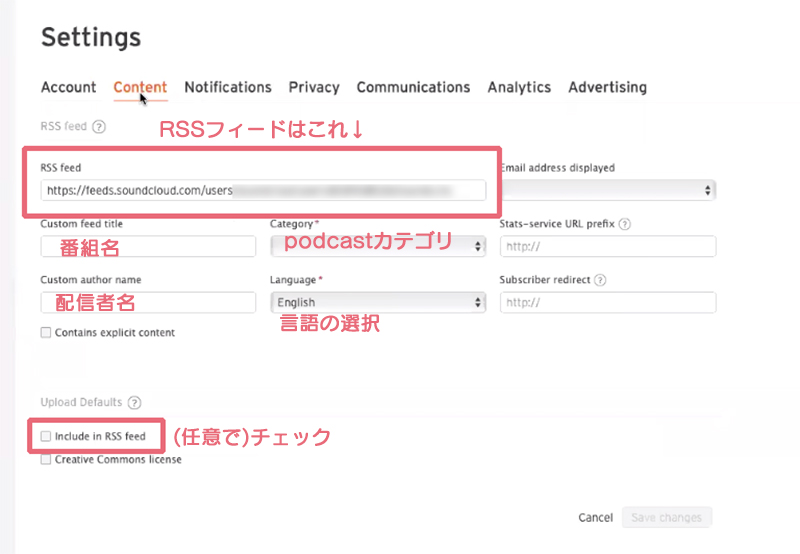
この時下部の「RSSを含む」という項目にチェックを入れておくと、音声をアップロードした際に自動でRSS情報を含んでアップロードしてくれます。チェックを入れておくといいかと思います。
3.SoundCloudからRSSフィード作成。Podcastを設定する方法
iTunesConnectにアクセスします。
利用にはAppleIDも必要になるので、持っていない方は事前に習得しておきましょう。
●iTunesConnect
https://itunesconnect.apple.com/login
iTunesConnectのアカウントを作ってログインし、Podcastの設定画面を開きます。
初めてPodcastの管理画面にログインする場合は、利用規約などに同意してしてください。
SoundCloudのRSSフィードをコピー&ペーストして、検証を押します。
RSS情報がちゃんと送信されていれば番組の情報が表示されます。
問題がなければ、そのまま送信して番組審査を進めましょう。
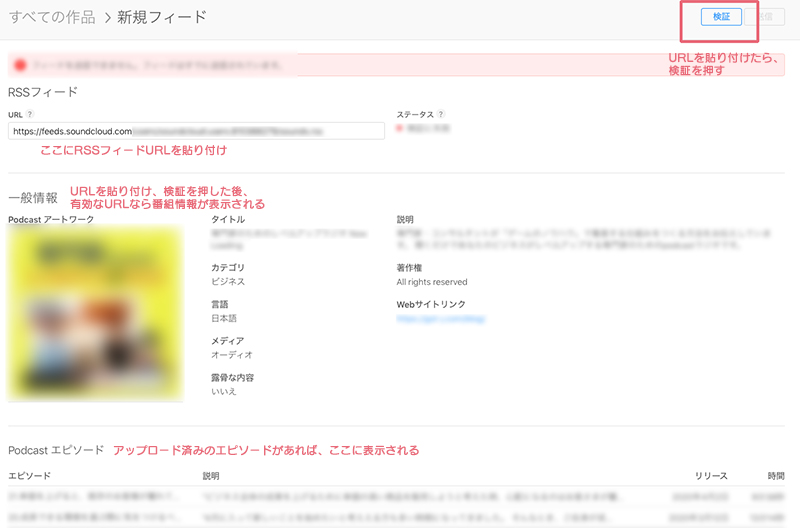
podcastの番組審査の結果を待つ
無事に審査が終了して、番組が開設されたら完了です。
番組の審査には2〜3日かかるので気長に結果を待ちましょう。
これ以降のエピーソードを追加するにはSoundCloud上で音源を追加すれば自動で更新されていきます。
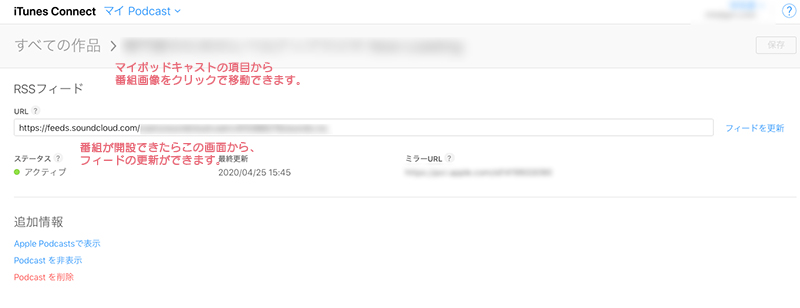
気になるときは、音源をアップロードしたら適度にフィードの更新をかけておくといいでしょう。
まとめ:WordPressが難しいときは、SoundCloudから配信しよう!
Podcastの配信をする上で、ご自身のサーバー(レンタルでOK)を持っていれば、サーバーの利用料だけで好きなだけ音源をおくことができます。
今回はブログやWordPressでのPodcast配信が難しく、SoundCloud経由でPodcast配信をしたいという方向けの記事でした。
SoundCloudならアカウントを習得して音源を上げるだけで自動でPodcast配信に必要なRSSフィードを作成してくれます。
自分でWordPressやサーバーの知識がある方は、WordPressのプラグイン経由で設定すると、アップロード制限などを気にすることなく配信が可能です。
ぜひ自分にあった方法を試してみてくださいね。


