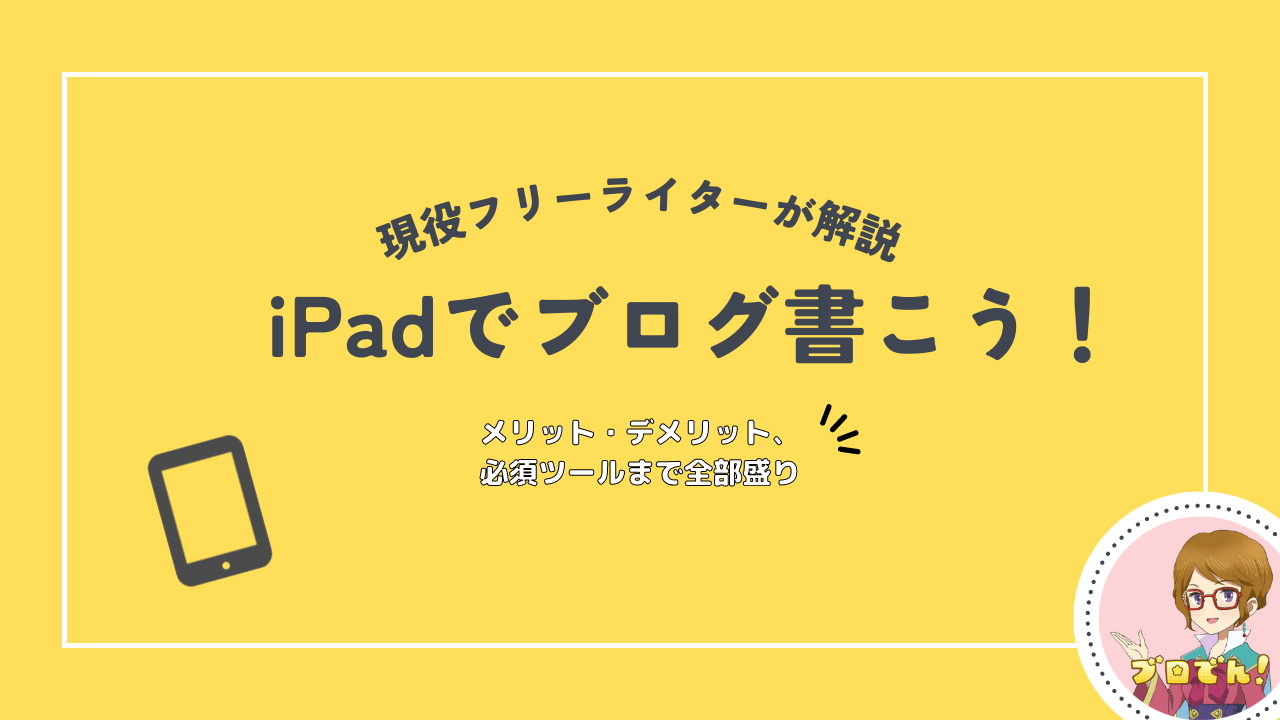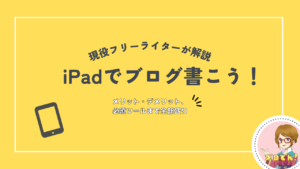勇者くん
勇者くん仕事や外出中の隙間時間でもiPadを使って、ブログが書けたらいいのにな…。iPadでもブログ運営はできる?



iPadやタブレットはとても便利ですよね。
iPad単体では厳しいところもありますが、もちろんブログは書けますよ!
iPadやタブレットで、ブログ運営ができたら助かる!という学生さんや、パソコンを持ってないけどWebライティングに興味がある、という方は多いと思います。
今回はブロガーになりたい、iPadでライティングの仕事をしてみたいと考える方に向けて、iPadの便利なところ・不便なところ、実際に書き続ける為に必要なツールについて詳しく紹介します。
パソコンと同じように、iPadはいろんなことができて、日常生活を便利で豊かにできるツールです。
ぜひiPadの活用を広げる意味でも最後まで読んでみてください。
iPadでブログを書く・運営するメリット
最初にこう書くのは気が進みませんが、パソコンを使ったほうが本当は効率がいいです。
でもPC前に座る元気がない、空いた時間にササッと作業したい…ときには、iPadも併用するととても便利です。
iPadの魅力は手軽で、思いついたときにスッと操作が出来ること。そしてスマホのように起動も早くて作業スペースも小さく持ち運びも便利です。
そうした、得意な部分がわかりやすいのがiPad。
すでにiPadを所有している方は、まずやってみることが大切。
まだ持っていない方で、パソコンもない場合は最初にiPadを買うのはオススメしません。



多くの記事ではiPadさえあれば十分!という意見が多いですが、すべて鵜呑みにするのは少し注意です。



iPadが駄目という話ではなくて、iPadの不得意な部分をパソコンなら最初からカバーできるということなんだね。



とはいえ、一概にパソコンを買え!とも言えません。ただブログ運営で無視できない不便な部分もあることは知っておきましょう。
iPadのメリット1:気軽に記事が書ける!外出先での作業にもオススメ
iPadやタブレットは、気軽に持ち運べることが大きなメリット。
パソコンの操作が苦手でも、スマホと変わらない使い心地でさまざまなことが出来るiPadは、とても使いやすいツールです。
また、場所を取らないことも優秀です。
外出が多くて自宅でまとまった時間が取りにくい方も、カフェやベンチなどで取り出して作業がしやすいです。
(外で作業する場面が多い人は、携帯型のWi-Fiルーターがあると便利!セキュリティ面も安心です)



カフェで大事な仕事すな!がSNSで話題になりましが、外出が多い方はポケットWi-Fiを持ち歩くと、セキュリティ面でも安心です。



僕は出先で待ち時間も多いし、パソコンは大きくて広げにくいんだよね。
iPadはカバンにも入れやすいし、とても重宝してるよ!
★Cellularモデルなら携帯回線を利用できる
Cellularモデルは大手携帯キャリアと契約することで、スマホと同じように携帯回線でiPadをネットに繋げます。
携帯型のWi-Fiルーターを持っている方や、外に持ち出して使うタイミングがない方は通常モデルで十分でしょう。
利用しているキャリア会社ごとに、料金プランが異なります。
これから買う方はこのあたりもぜひ検討してみてくださいね。
iPadのメリット2:全画面で集中しやすい、便利なアプリも多い
iPadではスマホと同じく基本的には、今使っているアプリが画面だけが表示されます。
全画面で執筆作業に集中しやすいのも、実はiPadの大きなメリットです。
パソコンでは同時に出来ることが多すぎるため、意外と気が散って執筆に集中できないという方も多いです。iPadは目の前のことに集中しやすいので、あれこれあると目移りしてしまう方にもオススメです。



iPadで執筆していると、余計な作業ができない環境が集中・効率アップに繋がりますね。私も集中したいときにiPadを使うこともあります。
またパソコンを持っている人は、iPadをサブディスプレイにして作業に集中する方もいます。
ブログの表示を確かめたり、参考にしたい資料を開きながら作業したりと、iPadの活用法はたくさんありますね。
iPadのメリット3: 気軽に始めやすく、普段使いに向いている
パソコンを持っていないけど、iPadやタブレットなら持っているという方も、最近は多いと思います。
またパソコンの購入費に比べて、タブレットは比較的購入しやすい金額で手に入ります。試しにやってみたい方にも始めるハードルが低いのもメリットです。
選ぶ機種や容量にもよりますが、少しでも購入費用を下げたいならApple整備済製品という選択肢があります。
またセットでApple Pencilを買っておけばメモツールにも使えますし、動画用に使うという手も。
最終的にブログを書かなくなったとしても、iPadは使い道はたくさんあります。購入してから後悔したくないという方は、ぜひiPadを手に入れたあとにやってみたいことをブログ以外にも考えておくといいですね。



付属のアプリケーションにも面白いものがあるので、遊んでみても楽しいかと思います。



僕はスマホゲームや動画視聴アプリでもよく使うかな!スマホより画面も大きくて、ちょうどいいサイズなんだよね。
iPadでブログ運営のデメリット
一方でiPadで本格的にブログを書いて、運用まで進むと生まれる問題もあります。
ブログで稼ぎたい、PVをもっとあげたいなど、次第に作業効率をあげることが大切になるからです。
また画像制作やブログのカスタマイズをしたくなってくると、iPadだけでは難しい・工夫がいることが多いため、自力で調べる力も今以上に必要になるでしょう。
iPadの不得意なところも知っておきましょう。
1. 本格的に続けるならパソコンの方が便利
パソコンと比較するとやはりiPadだけでは、できることが限られてきます。
後述するGoogleドキュメントやCamvaなど、iPadにも対応済みで便利なツールはとても増えてきました。
しかしパソコンならより広い選択肢がありますし、効率をあげるためにマルチタスクが可能になります。
iPadメリットでもある、同時に複数のことがやりにくい、作業画面の小ささ、スマホと同じ仕様であることに不便さを感じる人もいます。(不満なくやれる方ももちろんいますが)
2. 外付けキーボードや付属品にお金がかかる
iPadのフリック入力で文章を書けば良い、内臓の非物理キーボードを使おうと考えている方はちょっと待ってください。
iPadの画面は外部キーボードを使用しないと、ブログの編集画面がキーボード表示で圧迫されしまい作業効率が落ちてしまいます。
iPad単体では、ブログ記事として多くの文章を書くには不便です。
外部キーボードやサブディスプレイなど、iPadで不便な点を補うための出費が多くの場合で必要になります。



キーボードの選び方は次の必須アイテム・ツールの項目で詳しく紹介します!
3. パソコンで簡単にできることがiPadでできないことも多数
その他パソコンでは簡単にできること、使える無料のサービスがiPadに対応していないことも多数あります。
もっとブログを良くしたい、あれもこれも試してみたいと視野が広がったときに物足りなさを感じやすいです。
またiPadではZipなどの圧縮ファイルの解凍に弱かったり、画像編集に1手間かかるなどの問題もあります。単純に記事を書く、こまめな更新作業などのシンプルな作業を気軽に行うにはとても便利です。
iPadで記事を書くのに役立つ3(+2)つアイテム
次はiPadで記事を書くため必須なツール、持っていると便利なツールを紹介します。
これから買い揃えるという方はお値段と相談しながら、優先度の高いものから揃えていきましょう。
★揃えたいもの優先度
- キーボード★最優先!これだけでもOK
- クラウドストレージサービス(無料でOK)
- マウス、ディスプレイなど(あると便利)
- ファイル管理アプリ(あると便利)
1.外付けキーボード(ほぼ必須!)
ブログ執筆は当然ですが大量のテキストを打ちこみます。
デメリットの部分でもお伝えした、外部キーボードは必須といっても過言ではありません。



タイピングが苦手という方もこの機会に覚えて見ましょう!
書いているうちに、どんどん慣れてきますよ。
◯キーボード一体型のケースがオススメな人
- 持ち運びが多いから利便性を重視
- キーボードに特にこだわりがない
- パンタグラフ、平たいキーボードが好き
iPadカバーとキーボードがセットになったカバーは、機能性が抜群!
少し重くなるデメリットはありますが、片手に抱えられるスマートさで手軽に執筆に取り組めます。
最近はマウス付きのものや、パソコンのようにマウス部分がついているものなどもあります。
ネットショップにはかなりの品数がありますから、困ったら電気屋さんで直接見て決めるのもオススメ。



Apple純正のSmartKeybord(iPad専用の一体型カバー)はかなり高いです…!
無理に純正にこだわらず、予算と相談しましょう。
◯外付けのキーボードがオススメな人
- あまり持ち運ばない
- パソコンでも使いたい
- 質のいいキーボードを選びたい
お値段はしますが、Apple純正のMagic Keyboardは通常のものはオススメです。
持ち運ぶ方はテンキーレスが薄くてちょうどよい大きさですよ。
私の愛用キーボードはHHKB
私は職業柄キーボードを触る時間が長く、パソコンでも使うので、高級キーボードと呼ばれる「HHKB(Happy Hacking Keyboard)」を使用しています。途中で新型に買い換えたりしていますが、5年は使っているのではないでしょうか。
サイズ感もiPadとぴったり。
最近はレンタルサービスも始まり、Amazonなどで定期的にセールもやっています。
もし興味がある方は参考にしてください。持ち運びはできないことはありませんが、ややかさ張ります。
キーボードはこだわりだすと「沼」です。
私自身もたくさんのキーボードを購入して試しました。長く使っているものもあればすぐ売ってしまったものもあります。だからこそ、最初から高いものを選ぶ必要はあ りません。



最近は赤軸のゲーミングキーボードに少し浮気をしていますが、それはまた別の話…。ギラギラ光って楽しいですよ!



7色に光るキーボード…、興味はあるけど会社では使えなさそうだ。
外で作業するなら静音性も意識したいね。
2.人によってはマウスもあると便利
iPadで作業をしていて地味に効率が悪いのは、画面をタップする操作。
タップでは上手に操作ができないという方は、Bluetooth対応のマウスをオススメします。
★まずは無難なマウスがオススメ!Apple純正マウスやタッチパッドは癖がある
使い慣れている方は問題ありませんが、Apple純正マウスとマウスパッドは使い勝手が独特です。
値段も高いため、こだわりがない方は普通のBluetooth対応マウスを選ぶと失敗がないですね。
個人的なオススメはエルゴノミクスマウス。↓こういうやつ。


長時間使用していても、疲れにくく設計されたマウスです。
最初は傾いているので持ちにくいかもしれませんが、数時間も使っていれば慣れてきます。ぜひ検討してみてください。
3.サブディスプレイや変換ケーブル(あってもいいかも)
これも必須ではありませんが、作業スペースや画面を拡張したいと感じたらサブディスプレイの導入を検討してもいいかもしれません。あったら便利かもくらいの選択肢です。
外での作業には向きませんが、自宅で腰を据えて作業がしたい、調べながら書きたいときに重宝します。
パソコンサイズ程度の、小型サブディスプレイも販売されています。
画質は無難にフルHDを選べば問題がないでしょう。
4.iPadデータをフォルダ管理するアプリ「Documents」
記事に挿入する画像やファイルを管理したいときは、iPadにファイル管理アプリを入れると便利です。
アプリの画面はこんな感じ。無料です。
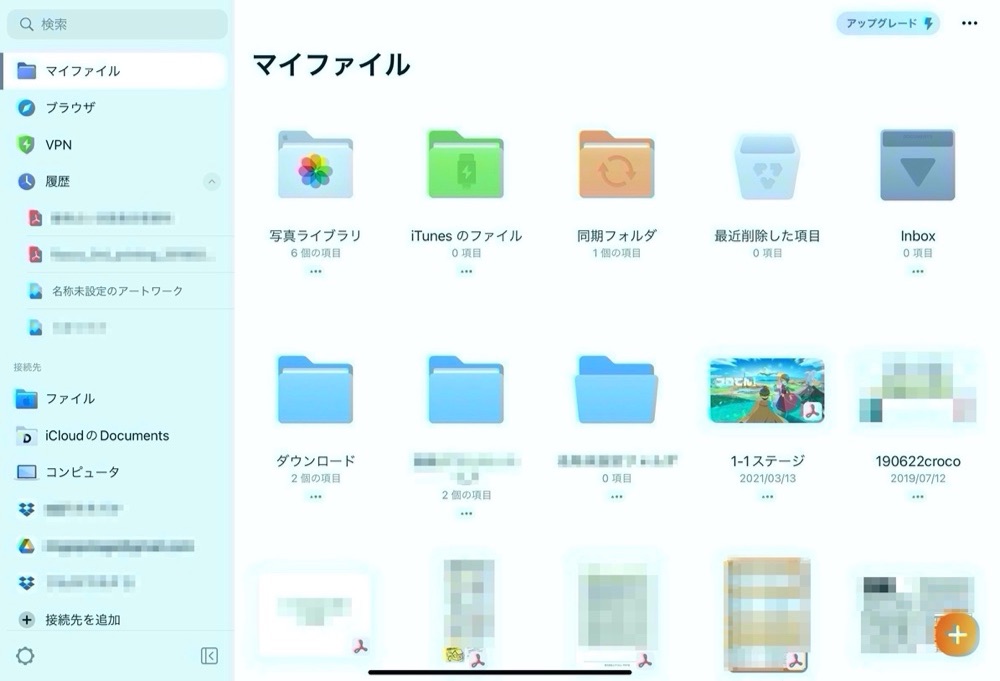
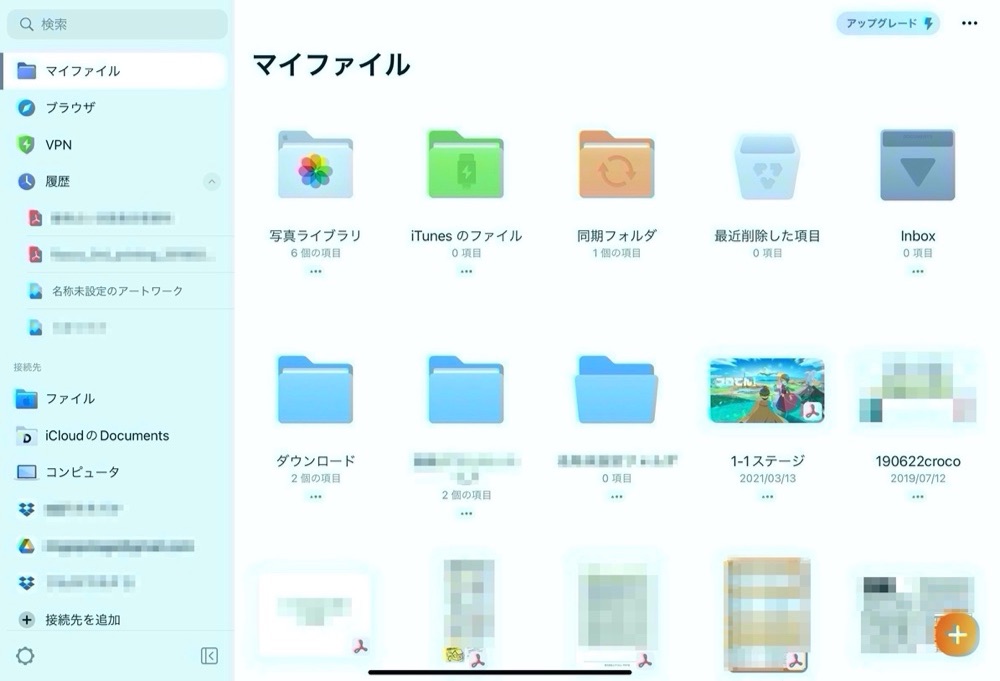
iPadのデフォルト機能で十分という方は不要ですが、iPadではPDFファイルの閲覧やZip(圧縮)ファイルの解凍や閲覧が行いにくいことも、デメリットです。
次に紹介するiCloudなどのクラウドストレージの利用を検討している方は、導入しても良いかもしれません。
パソコンのフォルダと似たような感覚で使えるので、パソコン操作に慣れている方にオススメです。
5.クラウドストレージサービスに契約で容量が拡張できて便利
iPadなら「iCloud」もしくは「Dropbox」などのクラウドストレージサービスを使うと、本体の容量を気にせず記事に入れる画像やファイル管理ができます。
もしくは、次で紹介するGoogleドキュメントをテキストエディタとして使うなら、Google Driveも無料で使えて容量も15GBあり、便利なサービスなのでオススメします。
ブログ運営をしていると、画像や記事のデータはどんどん増えていきます。
とくに「〇〇を買ったレビュー」などの記事を書く場合には、たくさん写真を撮ります。
写真はストレージの容量を簡単に圧迫してしまうため、余裕をもっておきましょう。
iPadで記事の書き方:リサーチから構成・執筆・完成までツール付
いよいよ具体的にブログ記事執筆に役立つツールを見ていきます。
多くのブログではいきなりサーバーを契約しましょう!な話に飛びがちですが(アフィリエイトリンクを張っているから)、実際に何を使って記事を書くのかイメージを持って初めましょう。



「自分にもできそうだ!」と感じたら、ぜひまず1記事書いてみてください!
リサーチはGoogleChromeかSafariで頑張る
記事を書く際に最初に行う情報収集、リサーチがiPadはやりにくいです。
全画面で表示されるメリットから、使いたい情報とそうではない情報を区別したり、情報を集めながらマインドマップを編集する際に、画面を切り替えて作業する必要があります。
ブログの記事の最初に取り組むことと言っても良い、リサーチの時点で少し大変なんですよね。
もしパソコンをお持ちの方は、リサーチはパソコンで行うといいでしょう。
それでもiPadで頑張る方は、メモアプリなどを同時に起動して、ブラウザ画面とセットで表示。
URLや重要なポイントなどの情報をメモしながら調べてみましょう。
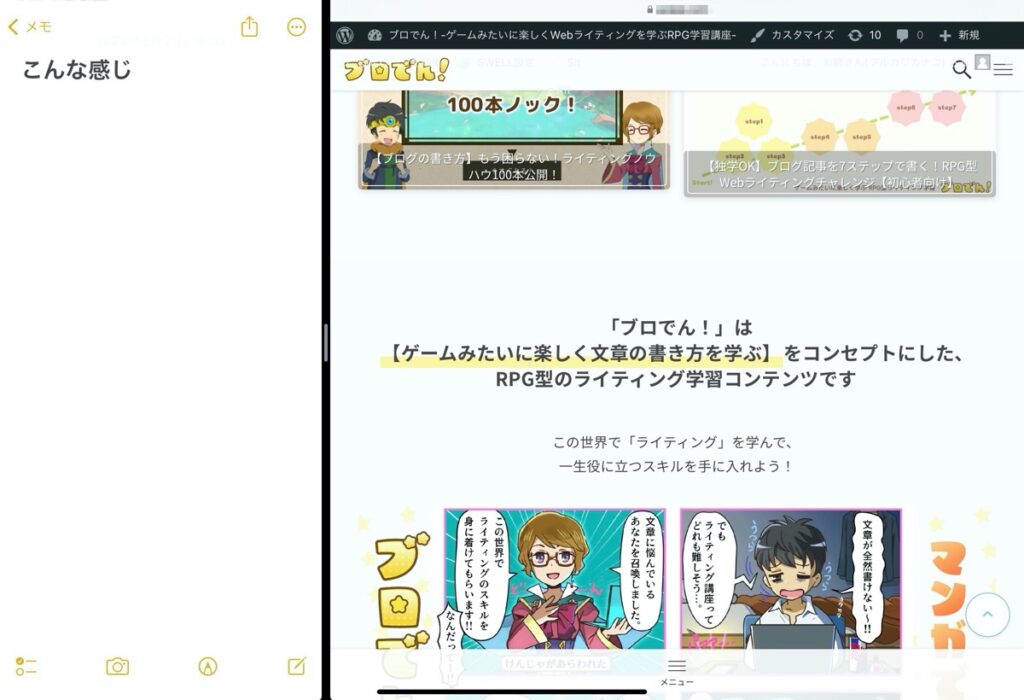
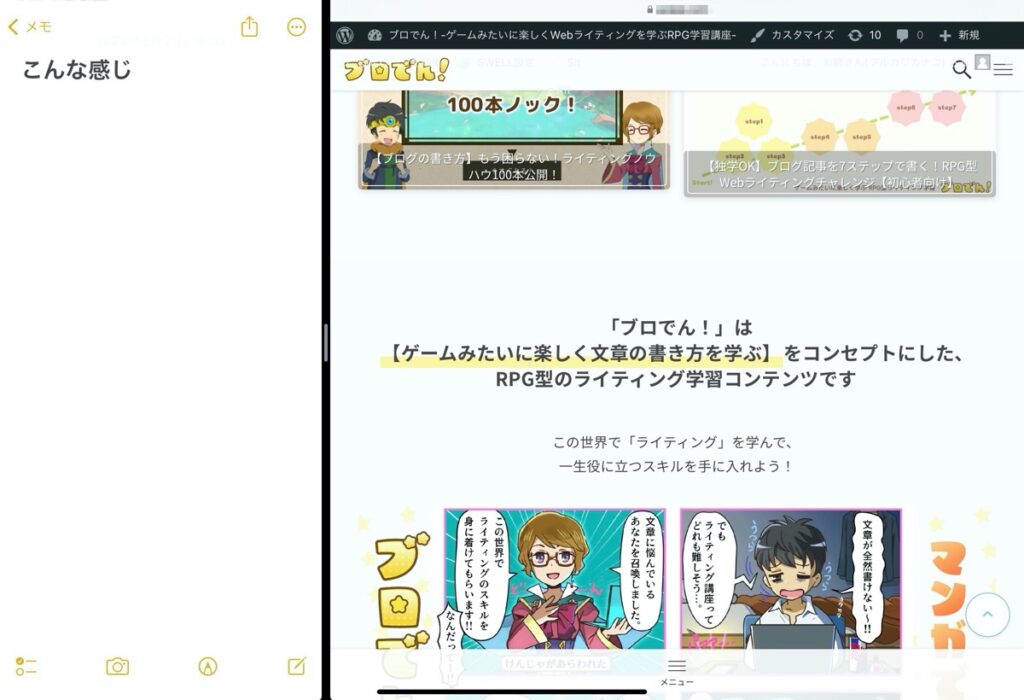
★PC向けですが、リサーチのやり方を以下で解説しています。


構成はXMindのマップツールがオススメ
ブログ記事を書く前に「構成」を考えます。
記事を書くぞと思った時、上から書いていけばいいと思っていませんか?
多くの文章を書くときはそうですが、Webで読まれる文章、Web記事を 書くときはそうとは限りません。
事前に全体の構成がつくれるかがとても大切です。
その時にとても便利なツールが「マインドマップ」
マインドマップを使うと、記事でなにを書くかを視覚的に整理して考えられます。自分の気分が乗ったところから文章を書いても大丈夫です。
iPadでも使えるマインドマップツールとしては「XMind」アプリ版、Coggle(コグル)ブラウザ版が無料で使えてオススメです。詳しいマインドマップの使い方は別の記事でまとめています。


テキストエディタは無料のGoogleドキュメントが入門編
テキストエディタは「Googleドキュメント」が圧倒的にオススメです!
せっかくブログを書く人になるなら、おしゃれなエディタを使いたい方もいるかもしれません。
しかし無料で自動保存があり、音声入力にも対応していて、簡単な文章校正機能や 見出し付けができて、PC・スマホともドキュメントを共有して作業できる。
これらの利便性を持ったテキストドキュメントは、ほぼありません。
もしくはEvernoteやNotionなどのメモアプリもオススメです。
複数のデバイスで使えて、見出しなどの装飾もつけられるので、記事の完成形をイメージして執筆を進めやすいです。



メモアプリならWordPressのブロックエディタと感触が似ている「Notion(ノーション)」がオススメ。私も使っています。
テキストエディタにこだわるのは、執筆に慣れてからで大丈夫。
むしろ記事を書き慣れておかないと、自分にとって外せない機能・使えないと困る機能がどれか判断できないからです。
まずはGoogleドキュメントを使ってみてください。
5年以上ライターとして仕事をしていますが、Googleドキュメントはいろんなところで使います。使い方を知っておくと、ライティングの仕事をする際にも便利ですね。
WordPressはブラウザで使う
WordPressはブラウザから、ログインして使えばOK。
SafariでもGoogle Chromeでも問題ありません。WordPressアプリもありますが、ブラウザからでも操作が可能です。
ブロックエディタはWordPressで標準設定されているビジュアルエディタです。
HTMLなどのコードを打ち込まなくても、文章や見た目を調整できるとても便利なツールです。
ブロック挿入のタップする位置にややコツがいりますが、スマホでも使える便利さなので、テキストエディタである程度書けたら、WordPressにコピーペーストして記事全体を整えていきましょう。



ブロックエディタはブロックを積み上げるように使うイメージ。
使い方はまた個別の記事で紹介します。
アイキャッチ作りはCanvaがオススメ


ブログの本文ができたらアイキャッチを作りましょう。
個人的には「Camva(キャンバ)」がオススメです!無料プランでも十分使えます。
お絵かきアプリやAppleストアから探しても良いのですが、今までアイキャッチやバナーを作ったことがない方は、用意されているテンプレートで、アイキャッチ作りに慣れましょう!その方が後からできることや工夫したいことを増やしやすいからです。
無料のアカウント登録をすれば、使えるのでぜひ試してみてください。
使い方はこちらの記事を参考にしてみてくださいね。
アイキャッチのサイズや比率がわからないという方は、こちらの記事も参考にしてください。


公開後はSNSで拡散も忘れずに
記事が執筆できたら、SNSなどを使って記事を広めましょう。
記事を公開すればすぐに稼げてPVもガンガン集まる、わけではありません。Googleの検索システムにとって、新規ブログは見られにくい仕組みになっているからです。
そのため、検索以外で記事を見てもらえる、ブログに来てもらえる導線づくりがとても大切です。
そこで始めやすいのがSNSです。



ブログならTwitterやPinterestなどが相性が良いですが、自分が使い慣れたものから初めましょう。
ブログが続くか不安ならnoteで練習もオススメ
ここまでiPadで記事を書く、ブログを始める方法を書いてきました。
ですが、まず練習をしてみるなら「note」という選択肢もあります。
noteの編集画面はとてもシンプルで、ブログでもありSNSの延長線のように、気軽に初められる投稿プラットフォームです。
なんでも本気で初めなくちゃいけない、ということはありません。 興味を持ったから手を出してみることも、とても大切。
noteは検索にも強く、記事にハッシュタグをつけられるので、同じ興味を持っている方に記事を見てもらいやすいメリットもあります。
本気でブログするならPCが便利、合わせ使いで効率UP
今回は、iPadでブログを書くために必要なもの、あったら便利ツールなどをまとめて紹介しました。
いまからブログを初めて必ず稼げる、収入の足しになるとはいい切れません。
ですが文章を書いて自分の感じたことや出来事を書く、誰かのために自分の体験談や感じたことを書いてみよう、と思うのはとても素敵なことです。
すぐには何かに繋がらなくても、ブログは資産になります。
ぜひやってみたいと感じた気持ちのままに、書きつづってみてくださいね。
- iPadは手軽さと文章の執筆に集中しやすい点がメリット
- 本格的にブログをするならパソコンが便利、不便なところもある
- 外部キーボードはiPadでブログするならほぼ必須!安くていいので購入を検討しよう



iPadに限らずブログを紹介する記事では、すぐにアフィリエイトリンクを踏ませようとする記事が目立つため、あえてしっかりデメリットや不便な点も紹介しました。



iPadの便利なところをわかって使えば、上手にブログを初められそうだね。サーバーやドメインについては別の記事で解説するよ!参考にしてね。